使用 Amazon S3 存储和检索文件

- 可通过免费套餐试用
- AWS 免费套餐提供 5 GB 的 Amazon S3 存储空间、20000 次 Get 请求和 2000 次 Put请求。
- 查看 AWS 免费套餐详情 »

- 使用 AWS 存储文件
- 需要一个 AWS 账户
- 快速创建免费帐户 »


操作步骤
进入 Amazon S3 控制台
点击 AWS 管理控制台主页,在新的浏览器窗口中打开此控制台,使本分步指南保持打开状态,以便一边操作一边参照本教程。页面加载后,输入您的用户名和密码即可开始使用。然后,在搜索栏中键入 S3,并选择 S3 打开此控制台。
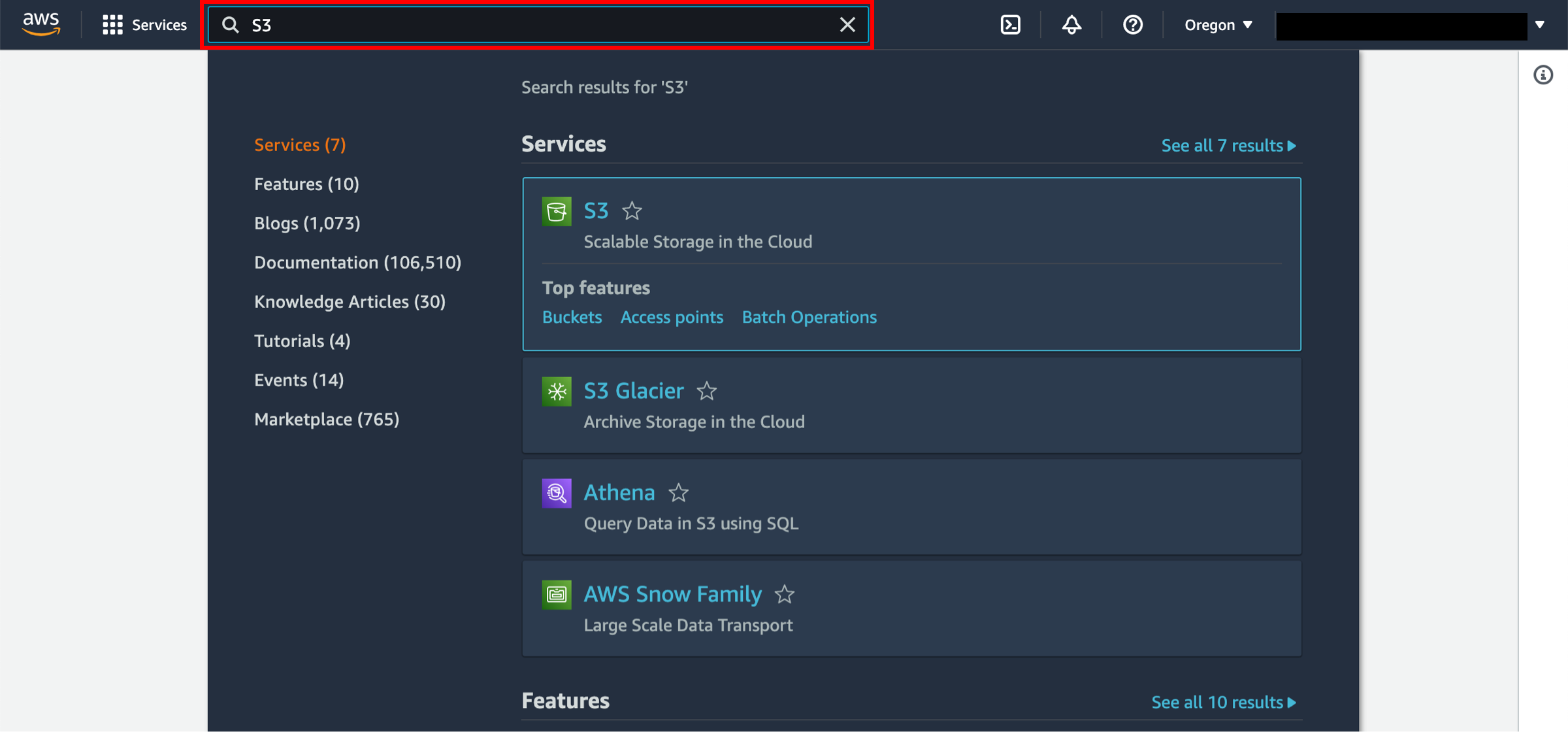
创建 S3 存储桶
在此步骤中,您将创建一个 Amazon S3 存储桶。存储桶是用来存储文件的容器。
a. 在 S3 控制面板中,点击 Create Bucket(创建存储桶)。
如果这是您第一次创建存储桶,您将看到如图所示界面。
如果您已经创建过 S3 存储桶,S3 控制面板将列出您已创建的所有存储桶。
.4dc57e5e65a375c4d83ea933683a9396e512d32b.png)
b. 输入存储桶名称。存储桶名称在 Amazon S3 内必须保持唯一。本指南示例中使用的是 mysuperawsbucket,,但您应该选择一个与您相关且唯一的名称。除此之外,还有许多其他针对 S3 存储桶名称的限制。选定名称后,选择一个区域来创建您的存储桶。
.3b651c425cbd9fa22a0577c2de36e2664d35b4dc.png)
c. 您可以为 S3 存储桶配置权限设置。可以保留默认值,并点击 Next(下一步)。
.d95dfbc401670f2864310bdfdfe3bbb558e96627.png)
.e78eb7a004ce7902a987353f23337224ef10fb87.png)
上传文件
在此步骤中,您需要将一个文件上传至新的 Amazon S3 存储桶。
a. S3 控制台中将显示您新创建的存储桶。点击您的存储桶名称,转到该存储桶。
.f6abfd8d069a62e96127ccc993b76f2e37664cf7.png)
b. 您现在位于存储桶的主页上。点击 Upload(上传)。
.d69937e22c3c957aa1587c913d193b1caccc5968.png)
.b9348f2637920ffe997280b28234e832e0b3f445.png)
d. 您可以查看目的地详情和权限。在本教程中,保留默认值。
.56a42d431de3c043fe8fcf52042580c6889b9fe1.png)
e. 您可以设置对象的属性,包括存储类、服务器端加密、附加校验码、标签和元数据。可以保留默认值,然后点击 Upload(上传)。
.b2f87a18e1c16b8b1dbfb6109d7f8a953423085a.png)
f. 上传的对象将显示在存储桶的主页中。
.d69937e22c3c957aa1587c913d193b1caccc5968.png)
检索对象
在此步骤中,您将从 Amazon S3 存储桶下载文件。
a. 选中想要下载的文件旁边的复选框,然后点击 Download(下载)。
.51ea688184b0915c6cc301d5be549450ae3b9679.png)
删除对象和存储桶
您可以从 Amazon S3 控制台轻松删除对象和存储桶。事实上,删除不再使用的资源可以避免继续产生费用,属于一种最佳实践。
a. 首先删除对象。选中要删除的文件旁边的复选框,然后点击 Delete(删除)。
.d30ed7579af514159b83ef6e586853aa2331162c.png)
b. 确认无误后在文本输入框中输入 permanently delete(永久删除),以确认删除。点击 Delete objects(删除对象)。
.c2915a74d4fec890755bfbfae9373ff4e7cc0516.png)
c. 点击 Amazon S3 > Buckets(存储桶),查看该区域中的所有存储桶。
.7057c4a4d0f3241ef4e2215a39a7c7463c167895.png)
d. 选中您创建的存储桶左侧的单选按钮,然后点击 Delete(删除)。
.a0aad94442e2c1a837535af2daaf0c0b50661139.png)
e. 要确认删除,请在文本输入框中输入存储桶的名称,然后点击 Delete bucket(删除存储桶)。
.2f7c063abd2706bb634354af9acd92085eea80d6.png)
恭喜您!
通过创建 Amazon S3 存储桶并将文件上传为 S3 对象,您已将第一个文件备份至云端。Amazon S3 提供高达 99.999999999% 的数据持久性,确保您随时能访问数据。您还学会了如何检索备份的文件以及如何删除文件和存储桶。

